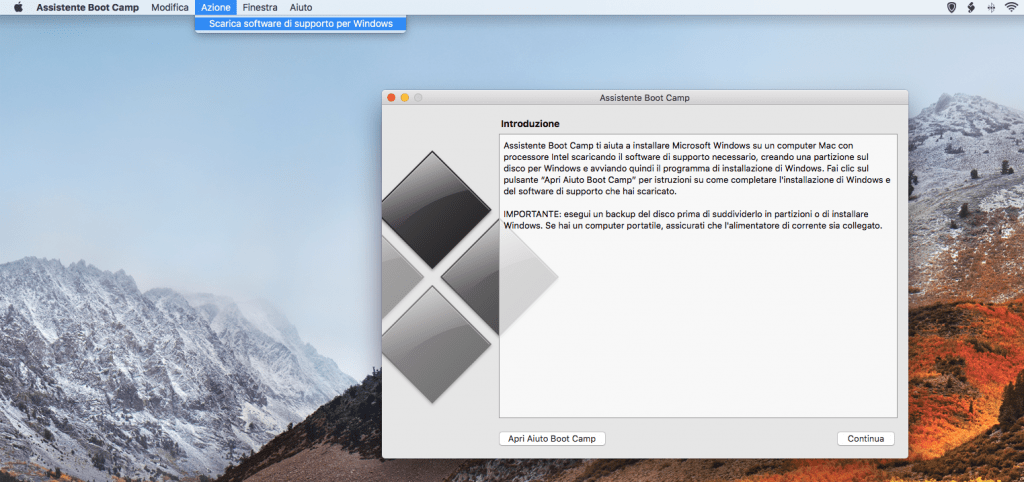Come installare Windows 10 in single boot su un MacBook Pro
Mi presento, sono Giovanni Rigillo e sono un IT System Administrator in erba.
Quello che vi racconto è il risultato di un’impresa decisamente strabiliante nel quale mi sono cimentato. Non tanto per la sua complessità o per chissà quale vantaggio se ne possa ricavare, quanto per la sua unica ed inimitabile capacità di far storcere il naso a tutti i miei colleghi programmatori, dai fedeli del mondo Microsoft ai puristi del mondo Apple.
Ciò che vi apprestate a leggere è un obiettivo che ho raggiunto, frutto delle conoscenze acquisite lavorando in Intré. Sono orgoglioso di presentarvi il mio primo tutorial: installare Windows 10 in single boot su un MacBook Pro.
Windows 10 su MacBook Pro – Premesse e strumentazione
Non c’è niente di impossibile in ciò che sto per spiegarvi: Windows 10 non sarà forse flessibile come NetBSD (che qualche folle, o ambizioso che dir si voglia, è riuscito ad installare su un tostapane) ma gli strumenti che Apple mette a disposizione dei suoi utenti sotto la forma dell’assistente Boot Camp (1), sono più che sufficienti a rendere l’operazione relativamente semplice.
Questo procedimento è stato testato su due MacBook Pro, uno del 2017 (senza chip di sicurezza T2), e l’altro del 2019 con touchbar (e con chip di sicurezza T2). Tale procedimento dovrebbe essere applicabile ad altri computer Apple.
La strumentazione necessaria
Oltre al computer Apple di vostra scelta su cui installare Windows, avrete bisogno di:
- Una chiavetta USB da almeno 8 GB e una da almeno 4;
- Un hub, con connettore USB type-C, dotato di almeno tre porte USB Type-A (necessario solo nel caso in cui usiate un computer Apple sprovvisto di porte USB standard ma solo di tipo C/Thunderbolt);
- Un mouse USB esterno (il trackpad non funzionerà durante l’installazione);
- Una tastiera USB esterna (per quanto non ne abbia fatto uso in nessuno dei due casi.
Windows 10 su MacBook Pro – Prepariamo i due pazienti all’operazione
Backup del MacBook
Iniziate a fare un backup del MacBook, ne avrete bisogno in ciascuno dei tre casi:
- qualcosa nel procedimento può non andare bene;
- si abbiano dei dati che si vogliono risparmiare dalla formattazione del drive Apple;
- si vuole ritornare a MacOS dopo aver fatto questa esperienza.
Il procedimento descritto nel prossimo paragrafo cancellerà tutti i dati sulla vostra chiavetta USB, E’ bene quindi salvare i dati importanti, che si trovano al suo interno, in qualche unità esterna (possibilmente non nel MacBook su cui installerete Windows 10).
Nota: il procedimento di formattazione che il disco di avviamento opererà sul drive Apple è distruttivo.
Creare un disco di avviamento di Windows
Scaricate l’immagine disco (.iso) della versione di Windows 10 di vostra scelta, ed usate UNetbootin (2) per creare un disco di avviamento di Windows usando la chiavetta da 8 GB. Alternativamente, se doveste avere un PC con Windows 10 già installato, vi basterà scaricare il comodo media creation tool proprietario per rendere l’operazione più semplice.
Scaricare i file di supporto per Windows usando Assistente Boot Camp
Adesso aprite l’assistente Boot Camp sul vostro Mac, e aprite il menu a tendina “Azione” nella barra menu in cima allo schermo, e scaricate i file di supporto per Windows nella chiavetta USB da 4 GB. Alternativamente potete salvarli in una cartella per poi spostarli nella chiavetta, a voi la scelta.
Nota: il motivo per cui ho usato due chiavette è che durante il procedimento il MacBook non mi ha permesso di caricare i driver dalla stessa chiavetta che ho usato come disco di avviamento).
Windows 10 su MacBook Pro – Procediamo con l’intervento
È il momento di iniziare l’operazione.
Primo passaggio
Saltate questo paragrafo se il vostro MacBook non è dotato di chip di sicurezza T2.
- Spegnete il vostro MacBook e riaccendetelo tenendo premuto
CMD + r, attendete che la barra di caricamento compaia sullo schermo per lasciarli andare. Saprete se avete eseguito questo passaggio bene se la barra si muove molto più lentamente del solito. - Una volta che si sarà aperto il menu recovery, aprite il menu a tendina sempre nella barra menu in alto, selezionate Startup Security Utility e se non avete già impostato una password del firmware in passato, vi verrà chiesto di farlo.
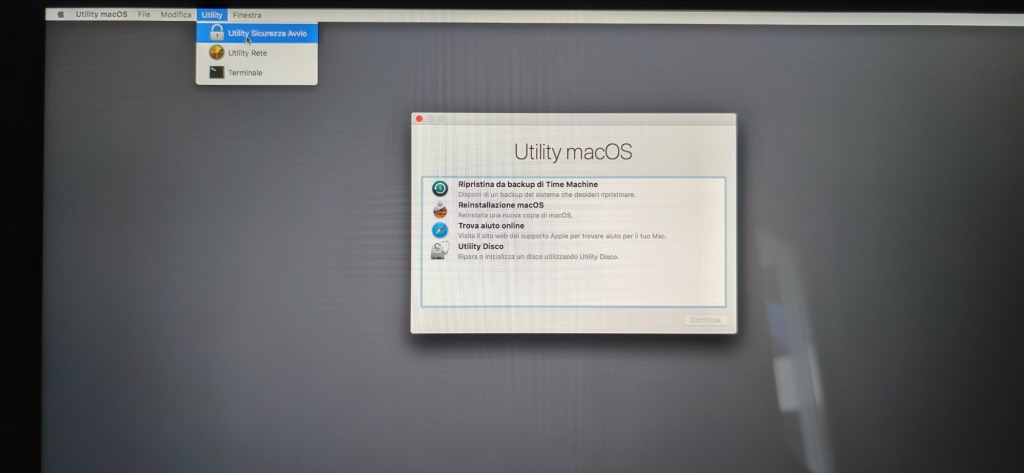
- Una volta scelta la password (mi raccomando, fate in modo di non dimenticarla), selezionate l’opzione No Security, e Allow Booting from External Media.
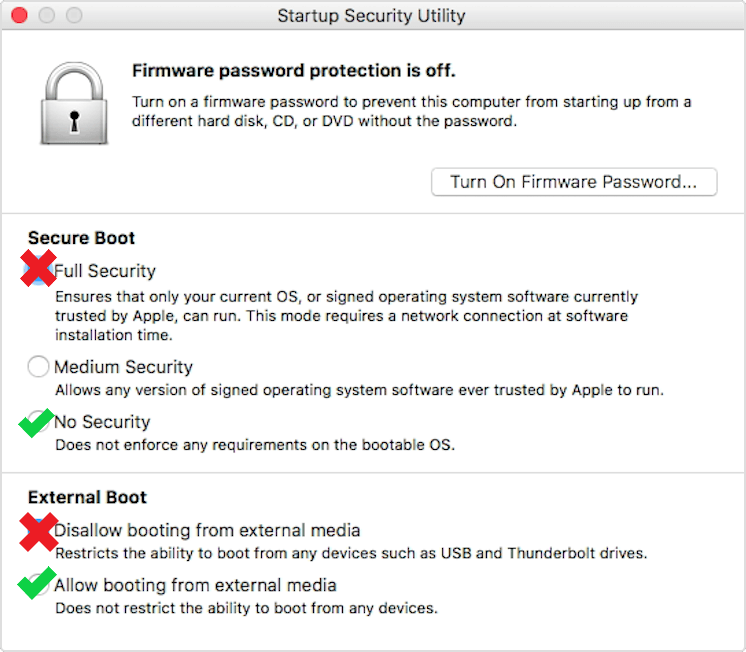
Mi rendo conto che disattivare un’opzione di sicurezza di un pc potrebbe suonarvi pericoloso, ma avrete bisogno che:- il vostro disco di avviamento possa effettivamente avviarsi;
- il nuovo sistema operativo che andrà a sostituire MacOS possa accedere a delle informazioni importanti che il chip di sicurezza T2 gli nasconderebbe. Per farvi un esempio, qualora dovesse essere attivo Windows 10 non avrebbe accesso i dati della temperatura dei componenti, impedendo alle ventole di avviarsi e trasformando il vostro MacBook in una friggitrice dopo qualche minuto dall’avviamento di un software CPU-intensive. Oppure impedirebbe l’attivazione del sistema di crittografia BitLocker (3).
- Spegnete il MacBook.
Secondo passaggio
- Inserite entrambe le chiavette e il cavo/dongle del mouse nel MacBook, dopodiché accendetelo tenendo premuto
OptionoAlt. - Selezionate come boot option il disco di avviamento Windows 10 che avete creato. Se tutto va bene, la schermata successiva si aprirà con uno sfondo blu piuttosto familiare.
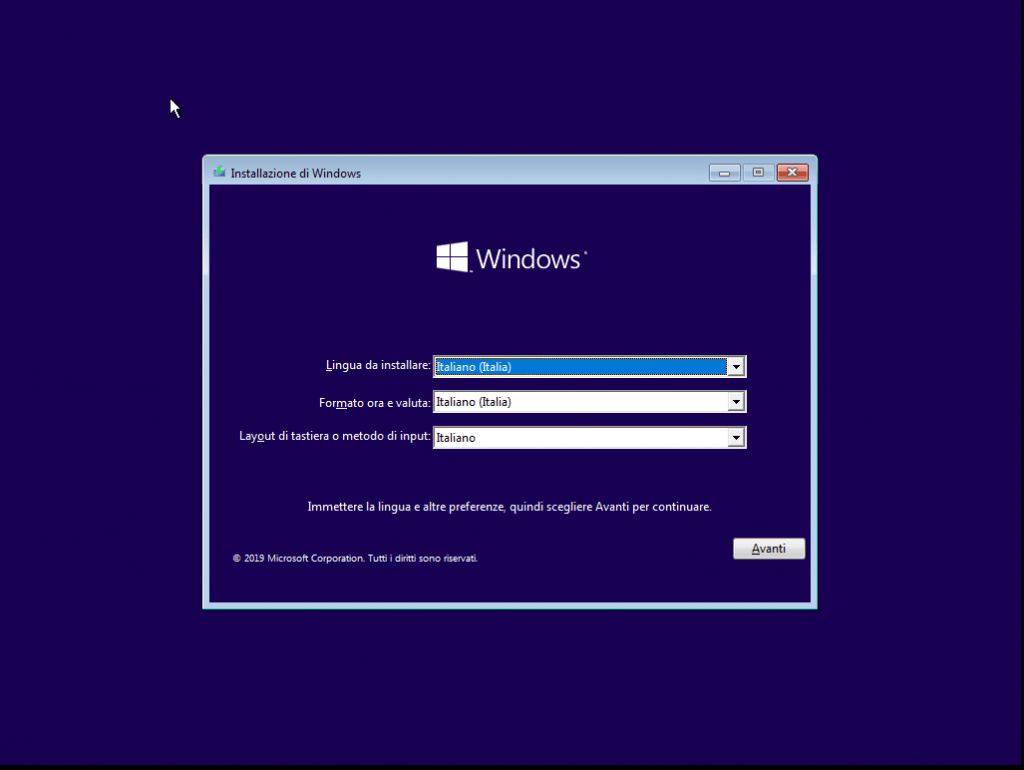
- A questo punto l’installazione si svolgerà in modo piuttosto liscio:
- Selezionate la vostra lingua e proseguite.
- Selezionate Installa ora;
- Accettate i termini e le condizioni;
- Installate solo Windows (per utenti esperti)
- Formattate dischi e partizioni selezionandoli e cliccando formatta (se il programma di installazione non dovesse riconoscere il drive Apple, dovrete caricare il driver corrispondente dalla seconda chiavetta USB. Nella versione di Boot Camp che sto utilizzando, l’ho trovato in $WinPEDriver$\AppleSSD64);
- Selezionate il disco su cui andrete ad installare Windows e proseguite.
Passaggi successivi
Per il resto del processo vi basterà seguire le istruzioni a schermo. Una volta che avrete davanti il desktop del vostro nuovo fiammante Mac Book Windows, potete scollegare il disco di avviamento e avviare setup.exe da dentro la cartella BootCamp nella seconda chiavetta USB. Una volta installati tutti i driver e riavviato il Mac, COMPLIMENTI! Avete installato con successo Windows 10 in single boot su un MacBook!
Problematiche note
Ho riscontrato le seguenti problematiche:
- Nella gestione dispositivi è presente un dispositivo non riconosciuto per il quale non sembra esserci un driver. Non sembra comunque dare problemi.
- Skype sembra, al contrario di altri software per videochiamate, non funzionare bene con la webcam integrata del MacBook Pro 2019: l’origine del problema non è nota.
Limiti di responsabilità
www.intre.it è un sito web di proprietà di Intré S.r.l. e non è affiliato in alcun modo con Microsoft e Apple, che non hanno partecipato alla stesura di questo articolo e non lo hanno rivisto per la correttezza, accuratezza e adeguatezza per gli scopi indicati.
Le informazioni e istruzioni riportate sono basate unicamente sul know-how e sulle esperienze dell’autore e non viene fornita nessuna garanzia da parte dell’autore e di Intré sull’uso delle stesse per qualsiasi scopo. Tutti lettori sono incoraggiati a visitare i siti ufficiali di Microsoft e di Apple, in particolare le loro aree tecniche, per trovare informazioni ufficiali sull’argomento trattato ed eventuali istruzioni operative. Tutte le informazioni vengono fornite solo per condividere la conoscenza sull’argomento ma non devono essere considerate utilizzabili per applicazioni reali di nessun tipo, siano esse ad uso personale e/o ad uso professionale.
Microsoft, Windows sono marchi registrati di Microsoft Corporation
Apple, MacBook sono marchi registrati di Apple Corporation