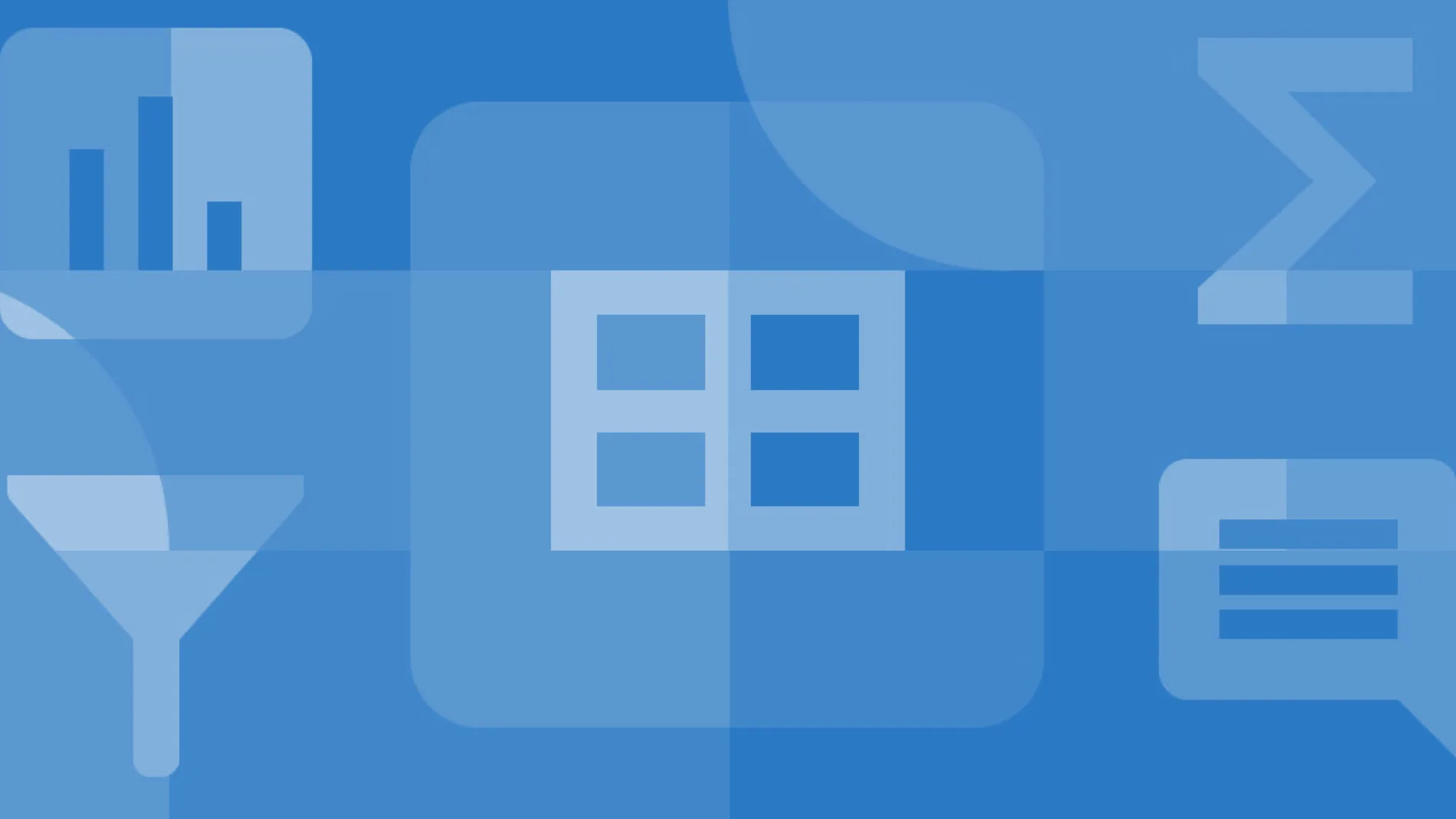Doppio drop-down list in Google Sheets: semplifichiamo la selezione
Le quattro più grandi aziende al mondo (Amazon, Apple, Facebook e Google) forniscono ognuna una pletora di servizi che utilizziamo nella quotidianità sia per lavoro che per svago.
Protagonista di questo articolo della rubrica i3 Tips sarà Google Sheets [1], la soluzione online di Google per la creazione, gestione e consultazione dei fogli di calcolo (l’equivalente dell’arcinoto Microsoft Excel) direttamente da app da un browser web.
Come si possono creare due drop-down list (i menu a tendina o elenchi a discesa) in Google Sheets con la caratteristica che l’elenco nel secondo dipende dal valore selezionato nel primo?
Buona lettura!
A fine articolo è anche disponibile un video esplicativo.
Il problema
Prendiamo come esempio la gestione del foglio Ordini di un’azienda, dove l’esigenza è quella di immettere degli ordini in base alle offerte dei nostri clienti.
Abbiamo un Google Sheet con due fogli:
- Offers contenente la lista di tutti i clienti e le relative offerte, quindi con almeno le colonne CLIENT e OFFER.
- Orders che conterrà, tra le altre, le colonne CLIENT e OFFER in cui inseriremo gli ordini dei clienti.
Nel foglio Orders vogliamo che il primo drop-down list nella colonna CLIENT mostri la lista dei clienti del foglio Offers e il secondo drop-down list nella colonna OFFER, a fronte della selezione di un cliente, mostri la lista delle offerte di quel cliente ricavandole sempre dal foglio Offers.
La soluzione con Google Sheets e codice Javascript
Per prima cosa inseriamo una regola di validazione sulla colonna CLIENT nel foglio Orders:
- Selezioniamo la colonna CLIENT.
- Dal menu in alto clicchiamo Data dopodiché Data Validation.
- Nel form che ci appare (immagine seguente) impostiamo la nostra regola selezionando dal drop-down list Criteria l’opzione List from a Range e a fianco impostiamo la sorgente dal quale prendere i dati, OFFERS!B2:B dopodiché clicchiamo su Save.
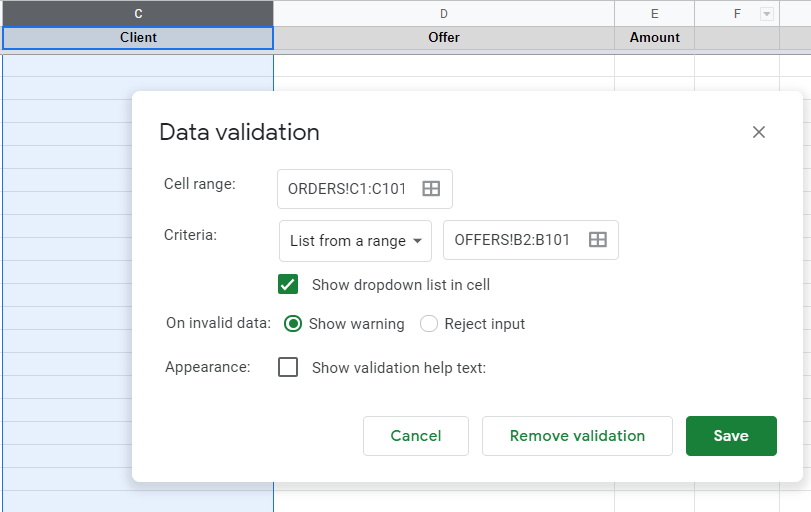
Nella colonna CLIENT appare il drop-down list con i valori dei clienti (colonna CLIENT del foglio Offers).
Occupiamoci ora della colonna OFFER aggiungendo poche semplici righe di codice JavaScript:
- Dal menu selezioniamo Tools dopodiché Script Editor.
- Dalla pagina dell’editor dovremo scrivere le funzioni
onEdit()e al suo internoupdateOffers(); onEdit è l’evento che si attiva ogni volta che viene fatta qualche modifica al foglio Google, mentre updateOffers() è la funzione che viene richiamata e che contiene nel nostro caso la logica vera e propria.
function onEdit(e) {
updateOffers();
}
function updateOffers() {
}
Copiamo il seguente codice all’interno della funzione updateOffers():
function updateOffers() {
const SHEET_ORDERS = "ORDERS";
const SHEET_OFFERS = "OFFERS";
const ORDERS_COL_CLIENT = 3;
[expand title="Mostra il resto del codice"]
const ORDERS_COL_OFFER = 4;
const ORDERS_FIRST_ROW = 2;
const OFFERS_COL_CLIENT = 2;
const OFFERS_COL_OFFER = 3;
const OFFERS_FIRST_ROW = 2;
var activeSS = SpreadsheetApp.getActiveSpreadsheet().getActiveSheet();
var activeCell = activeSS.getActiveCell();
var activeRow = activeCell.getRow();
var activeCol = activeCell.getColumn();
if (activeSS.getName() === SHEET_ORDERS && activeCol === ORDERS_COL_CLIENT && activeRow > ORDERS_FIRST_ROW -1){
var client = activeCell.getValue();
var ssOffers = SpreadsheetApp.getActiveSpreadsheet().getSheetByName(SHEET_OFFERS);
var offers = ssOffers.getRange(OFFERS_FIRST_ROW, OFFERS_COL_CLIENT, ssOffers.getLastRow() - OFFERS_FIRST_ROW + 1 , OFFERS_COL_OFFER).getValues();
var clientOffers = offers.filter(function(o) { return o[0] === client});
var offersList = clientOffers.map(function(o) {return o[1]});
r = activeSS.getRange(activeRow, ORDERS_COL_OFFER);
r.clearDataValidations();
r.clearContent();
var rule = SpreadsheetApp.newDataValidation().requireValueInList(offersList, true).build();
r.setDataValidation(rule);
}
}
[/expand]
Spiegazione del codice Javascript
Questa riga di codice
if (activeSS.getName() === SHEET_ORDERS && activeCol === ORDERS_COL_CLIENT && activeRow > ORDERS_FIRST_ROW -1)
descrive la condizione per la modifica riguardante la colonna CLIENT del foglio Orders.
Tramite le righe:
var client = activeCell.getValue(); var ssOffers = SpreadsheetApp.getActiveSpreadsheet().getSheetByName(SHEET_OFFERS); var offers = ssOffers.getRange(OFFERS_FIRST_ROW, OFFERS_COL_CLIENT, ssOffers.getLastRow() - OFFERS_FIRST_ROW + 1 , OFFERS_COL_OFFER).getValues()
Recuperiamo il valore del cliente e tutte le offerte dal foglio Offers
Per filtrare le offerte del cliente selezionato e salvarle in una lista sono necessarie queste righe di codice:
var clientOffers = offers.filter(function(o) { return o[0] === client});
var offersList = clientOffers.map(function(o) {return o[1]});
Assegniamo alla cella della colonna OFFER della riga in cui abbiamo modificato il CLIENT nel foglio Orders, la validazione con la lista delle offerte esistenti per il cliente:
r = activeSS.getRange(activeRow, ORDERS_COL_OFFER); r.clearDataValidations(); r.clearContent(); var rule = SpreadsheetApp.newDataValidation().requireValueInList(offersList, true).build(); r.setDataValidation(rule);
Nel seguente video spiego quanto descritto nell’articolo: