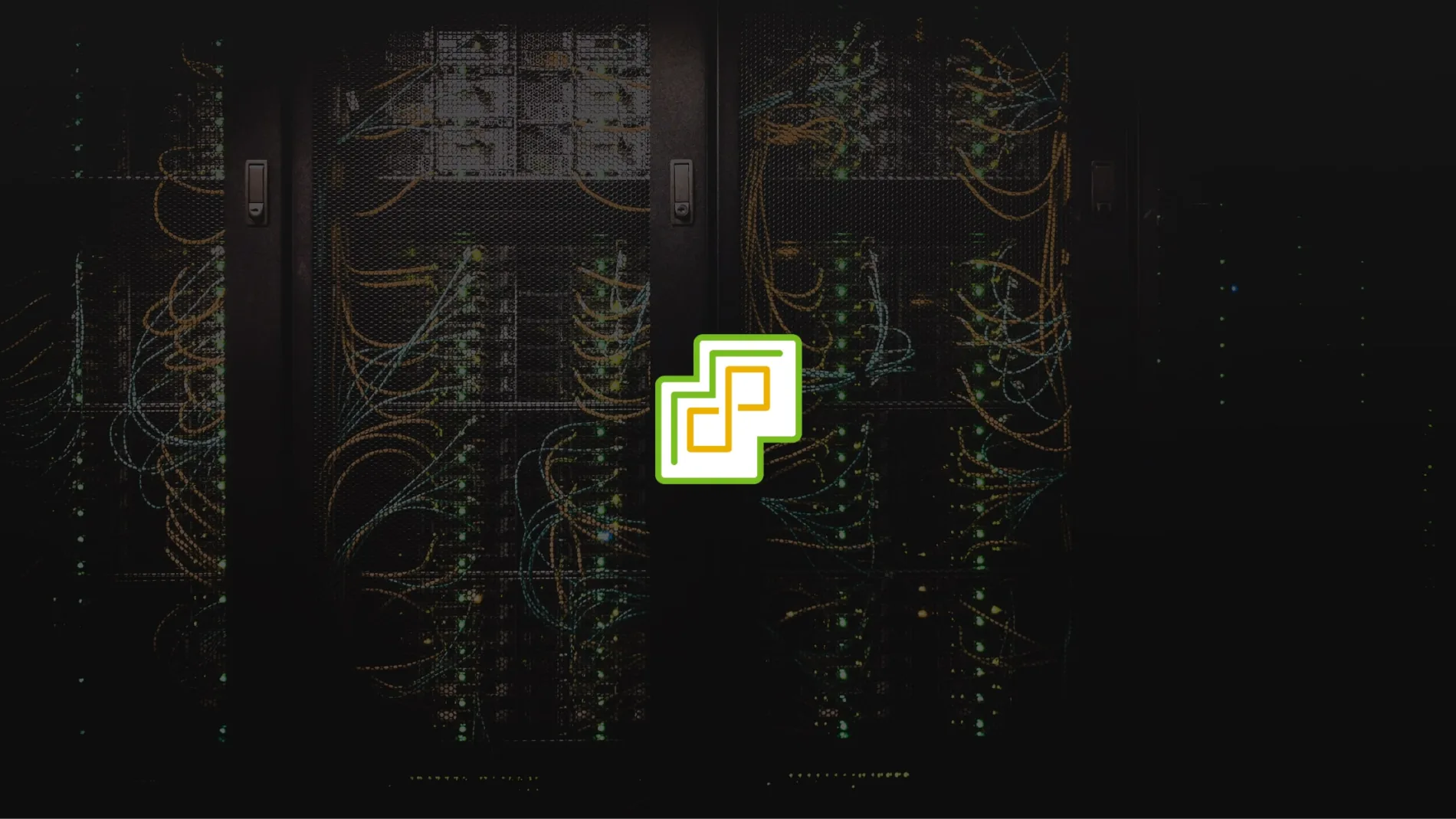Gestire agilmente lo spegnimento di macchine virtuali con VMware ESXi
Ciao a tutti, con questo breve articolo vorrei darvi qualche suggerimento utile in merito alla gestione delle macchine virtuali – in gergo vm, virtual machines – con VMware e più precisamente VMware ESXi, un prodotto per la virtualizzazione di livello enterprise.
Può capitare infatti, durante lo svolgimento delle attività di manutenzione su macchine server, di non potere accedere all’interfaccia grafica di ESXi pur avendo accesso fisico alla macchina.
Nell’eventualità in cui dovessimo necessariamente spegnere una o più macchine virtuali attive sulla macchina host in questione, come si potrebbe fare?
I comandi descritti nel prossimo paragrafo possono essere eseguiti da qualsiasi CLI di ESXi, sia da interfaccia web che da SSH.
La CLI di VMWare ESXi
Il primo passo consiste nell’abilitare l’ESXi Shell. Per farlo, accedere all’interfaccia utente Direct Console User Interface (DCUI), premete il tasto “F2” e, dopo aver inserito le credenziali con diritti amministrativi, selezionate la voce “System Customization” del menu per accedere alla pagina “Troubleshooting Options”.
Dopo che avrete abilitato l’ESXi shell, tornate alla DCUI e accedete alla CLI con la combinazione di tasti Alt + F1; inserite le credenziali di accesso et voilà, siete pronti per comandare le vostre vm.
Per avere l’elenco delle macchine virtuali attive digitate il comando:
esxcli vm process list
Per ogni macchina avrete le seguenti informazioni: World ID, Process ID, VMX Cartel ID, UUID, nome e percorso al file .vmx della vm associata.
Bene, ci siamo. Vediamo come comandare l’arresto di una specifica virtual machine specifica:
esxcli vm process kill --type=xxxx --world-id=yyyyy
Assegnate a “type” uno tra soft, hard o force, a seconda della modalità di arresto che preferite: soft spegne “dolcemente” la vm, hard equivale a un arresto del sistema immediato e force arresta il processo senza lasciare tempo alla vm di spegnersi. In merito al parametro “world-id” valorizzatelo con World ID recuperato nello step precedente.
Eseguito il comando di “kill” attendete un momento affinché la vm si spenga dopodiché verificate che non vi siano più processi attivi con
esxcli vm process list
Per uscire dalla CLI digitare “exit” dopodiché, per ritornare all’interfaccia di default di ESXi, premere la combo di tasti Alt + F2.