RawGraphs – Data Visualization semplice e accessibile per tutti
RawGraphs è una piattaforma open source creata in Italia da Density Design – Politecnico di Milano, Calibro e Inmagik, che permette di creare visualizzazioni di dati in modo semplice e accessibile per chiunque. L’applicazione consente di creare facilmente diverse tipologie di modelli visivi, che possono essere personalizzati, esportati e ulteriormente trattati attraverso programmi come Adobe Illustrator o Sketch. L’obiettivo è quello di colmare il gap tra i programmi di gestione ed elaborazione dati (per esempio Excel, Apple Numbers e OpenRefine) e i software di grafica vettoriale.
Come designer, appassionata di visualizzazione dati e alle prime armi con questa disciplina, ho trovato il programma estremamente interessante in quanto offre un ottimo punto di partenza per lavorare e sperimentare nel campo della data visualisation.
In questo blogpost vi mostrerò come realizzare un grafico attraverso quattro semplici passi.
1 – Avere un dataset di partenza
Per poter procedere e sperimentare con RawGraphs clicchiamo sul pulsante “USE IT NOW” che trovate nella home page del sito.
La prima operazione da fare è inserire una base di dati sulla quale poi generare il grafico, ovvero un dataset. Abbiamo a disposizione diverse modalità di importazione dei dati (Fig. 1):
- copiare un dataset direttamente nel “text input”;
- caricare un dataset presente nel nostro computer;
- utilizzare un dataset di esempio reso disponibili da RawGraphs;
- caricare i dati con query in linguaggio SPARQL;
- inserire un indirizzo URL collegato a un dataset;
- aprire un progetto RawGraphs.
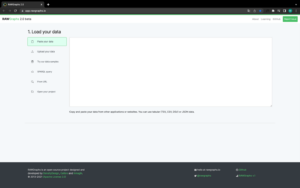
In questo caso ho utilizzato un dataset relativo a un fatto storico tristemente noto, il naufragio del Titanic, che potete reperire a questo link. Per le finalità di questo articolo, ho semplificato il dataset lasciando pochi dati così da rendere l’esempio il più semplice e chiaro possibile. Ogni riga della tabella rappresenta un passeggero, dando informazioni su:
- classe di viaggio;
- sopravvivenza (1=sopravvissuto, 0=morto);
- sesso.
Una volta importato il dataset possiamo vedere i nostri dati caricati su RawGraphs. Attraverso i comandi del menu a sinistra della pagina possiamo andare a modificare le opzioni di analisi dei dati. La barra verde ci informa che i dati sono stati caricati correttamente e non sono stati rilevati problemi, come si può vedere dall’immagine seguente:
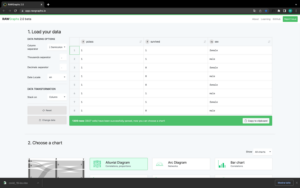
2 – Scegliere il modello visivo
Come modello visivo scegliamo l’alluvial diagram, soltanto uno tra i differenti messi a disposizione da RawGraphs. Per ogni tipologia di grafico viene fornita una breve descrizione ed eventuali risorse aggiuntive (Fig. 3). L’alluvial diagram, o Sankey diagram, viene utilizzato soprattutto per mostrare correlazioni e proporzioni tra due indicatori (Fig. 4 – l’immagine è presa dalla sezione “Complex charts” del sito ufficiale di Carbon, il design system open source di IBM). È possibile combinare tra loro più alluvial diagram e formare così catene di blocchi, tenendo presente che questo tipo di diagramma non mostra relazioni tra indicatori non direttamente correlati fra loro.
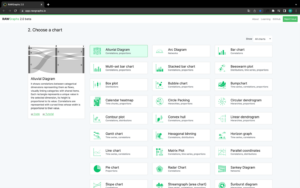
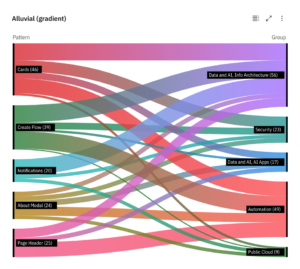
3 – Creare il grafico
Dopo aver caricato il dataset e scelto quale grafico utilizzare, possiamo iniziare a creare il nostro grafico: inseriamo gli indicatori in base a quali informazioni e correlazioni vogliamo far emergere attraverso la visualizzazione. Per il nostro esempio, decidiamo di voler mettere in risalto la proporzione di passeggeri, rispetto alla classe di viaggio, che è sopravvissuta o meno al disastro del Titanic e, tra questi, quanti erano uomini e quanti donne (Fig. 5).
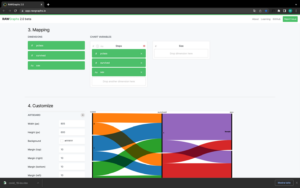
Qualora inserissimo una dimensione in una categoria non idonea (per esempio “Size”), il programma ci notificherebbe il problema colorando la cella in questione di colore rosso e segnalando la tipologia di errore (Fig. 6).
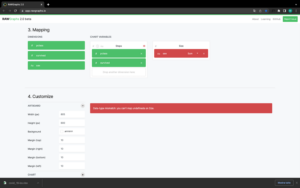
4 – Personalizzare il grafico
Man mano che inseriamo le diverse dimensioni possiamo notare come il grafico prenda forma. Modificando i parametri nella sezione a sinistra possiamo intervenire a livello di tavola, a livello di grafico e di colori e a livello di label. Vi invito in questo caso a sperimentare per trovare l’organizzazione e il layout che più vi soddisfi. Una volta ottenuto il risultato desiderato possiamo esportare il nostro grafico: se si desidera elaborarlo ulteriormente, il formato .svg permette di apportare modifiche tramite software di grafica vettoriale (Fig. 8 e Fig. 9).
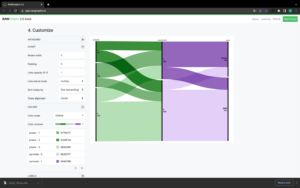
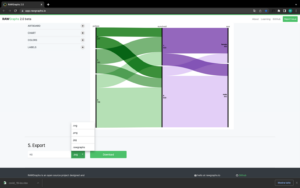
Conclusioni
RawGraphs è una piattaforma estremamente semplice e intuitiva che non necessita di alcuna conoscenza avanzata in termini di elaborazione dati o di programmazione. Tuttavia, è importante ricordare che questa piattaforma consente di creare solo visualizzazioni statiche e non permette di fare data discovery o comunque altre attività di analisi di dati, posizionandosi come un ottimo strumento di partenza per familiarizzare con il tema della data visualization.
Vi invito dunque a esplorare la piattaforma, sperimentando e consultando le sezioni “Blog”, “Learning” e “Gallery” per approfondire con articoli, tutorial e ispirazioni interessanti.
